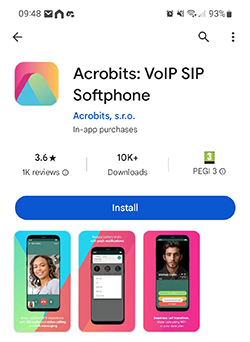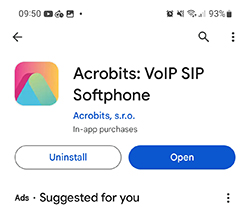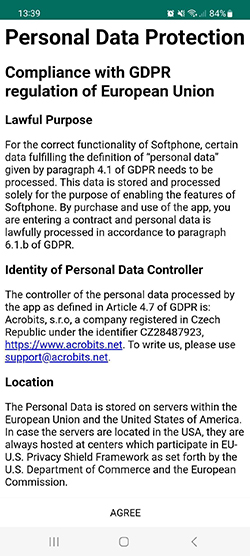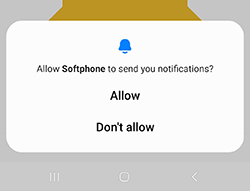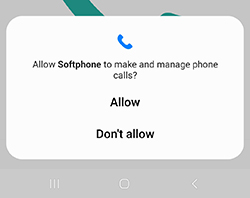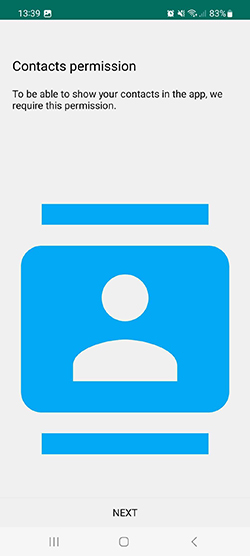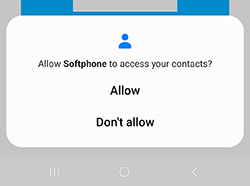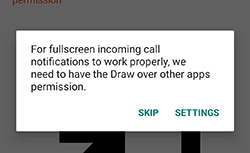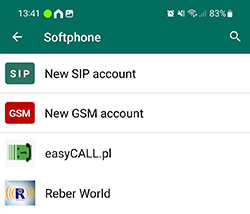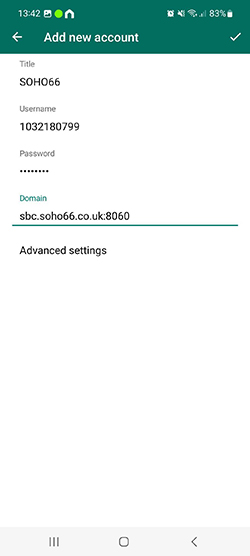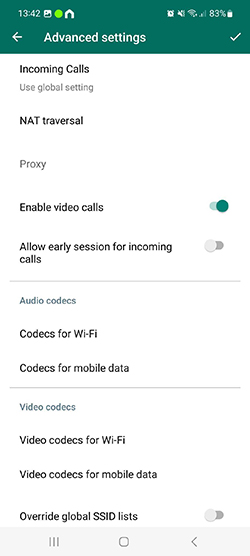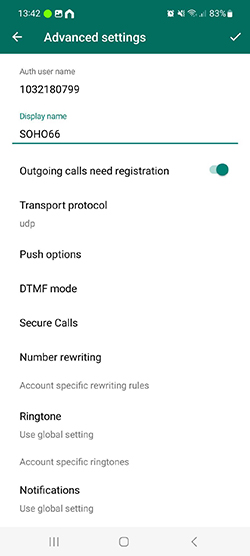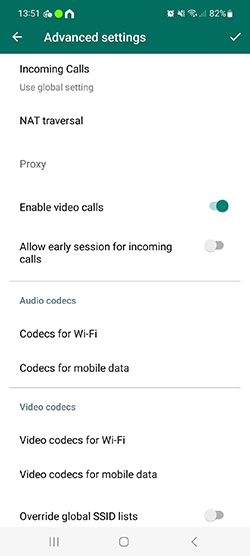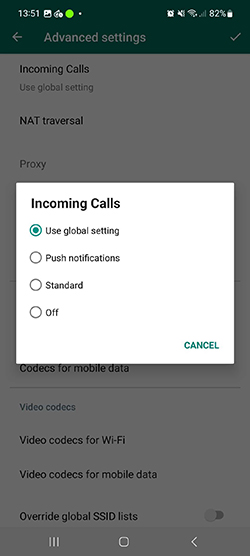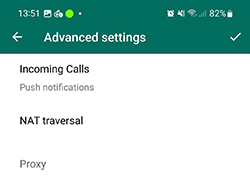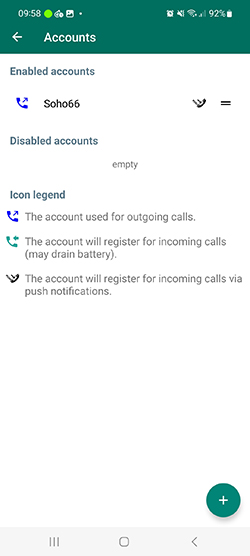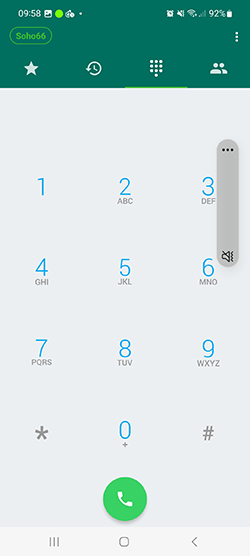Prerequisites
Before you start, you need to know your VoIP username, password and the server that your number is connected to. You can do this from your Soho66 account, by clicking My Soho or My Goldfish, then "Your Numbers", then the telephone number that you wish to connect to. The VoIP username and VoIP password are near the bottom of the page, in a section entitled VoIP Settings.
PLEASE NOTE: DO NOT USE YOUR ACCOUNT EMAIL ADDRESS AS THIS IS NOT YOUR VOIP USERNAME
You then need to download Acrobits from the Google Play Store - please note this a 3rd party app and there is a onetime fee payable to the app developers.
Step 1 - First Time Access To The App
When you first open the app you will be asked agree to their GDPR policy
You will then asked for various permissions:
1 - Notifications
2 - Access to Microphone
3 - Phone Permission
4 - Contacts Permission
5 - Fullscreen Access
Step 2 - Creating Your VoIP Account
You will now see the following screen, select the option to create a NEW SIP ACCOUNT
and then you will see
Step 2 - Setting the Advanced Options
Now click on ADVANCED SETTINGS
Disable the ENABLE VIDEO CALLS toggle and then scroll further down to find the following section
Then click then scroll back to the top to find INCOMING CALLS
tap on this and select PUSH NOTIFICATIONS
As Acrobits uses PUSH NOTIFICATIONS you do not keep the app open/active.
Now tap the tick top right and this go back to show you your account you've just setup.
Now just click back (top right) a few times to get to the keypad screen.
You will know the account is active and ready to use as you will see your account name in green solid outline.