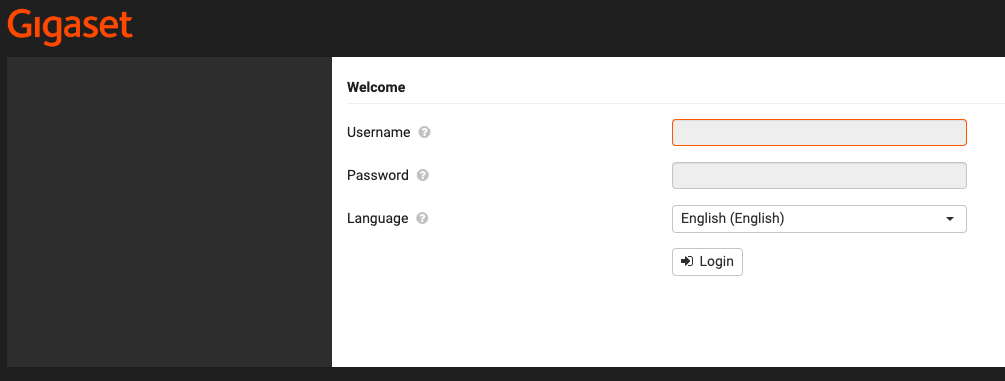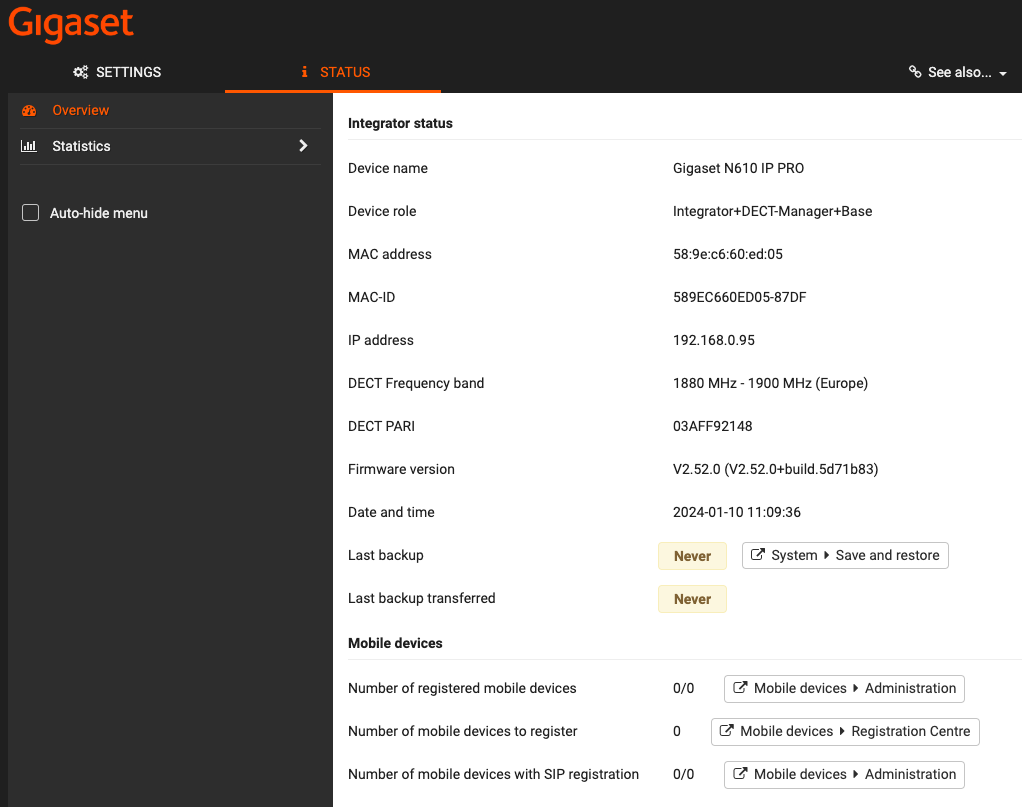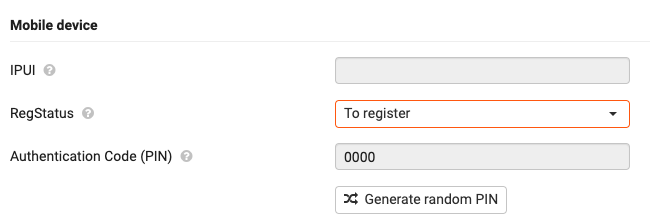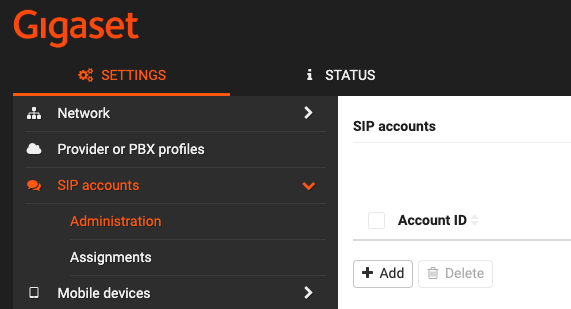Prerequisites
PLEASE NOTE: Some Mobile Network Operators restrict the use of VoIP functionality on their network. If this occurs, you will receive the SIP response code '488 Not Acceptable here'. If you have any questions regarding this, please give us a call on 03333 443 443, option 1 or email support@soho66.co.uk.
Before you start, you need to know your VoIP username, password and the server that your number is connected to. You can do this from your Soho66 account, by clicking My Soho, then "Your Numbers", then the telephone number that you wish to connect to. The VoIP username and VoIP password are near the bottom of the page, in a section entitled VoIP Settings.
Step 1 - Accesing the Web GUI
Open your web browser and type in gigaset-config.com into the address bar. You will then be presented with the follow screen where it show your basestation IP Address
The default details for the USERNAME and PASSWORD are admin
Upon clicking Login you will be forced to changed the password
Set the RADIO BAND to the required zone, most likely EUROPE
MOST IMPORTANT - Under the RESET TO section you must change the option to ALL IN ONE + INTERNAL TELEPHONE - DYNAMIC IP
Then click SET (underneath the RADIO BAND section) this will take you the STATUS screen
Step 2 - Configuring the PROVIDER Profile
Click onto SETTINGS and then choose PROVIDER OR PBX PROFILES
- DOMAIN - sbc.soho66.co.uk
- PROXY SERVER ADDRESS - sbc.soho66.co.uk
- PROXY SERVER PORT - 8060
Then scroll further down:
- REGISTRATION SERVER - sbc.soho66.co.uk
- SIP SERVER PORT - 8060
- OUTBOUND PROXY PORT - 8060
Scroll to the bottom and click SET to continue.
Step 3 - Register/Pair The Handsets to the Basestation
On the main menu choose MOBILE DEVICES > ADMINISTRATION
Set the REGSTATUS to TO REGISTER
leaving all settings as default and then click on REGISTER NOW
The AUTHENTICATION CODE (PIN) - 0000 will be required in the next step.
The basestation is now ready to register a handset.
Now go onto your handset and press the MENU button and scroll down and find SETTINGS and click OK
Scroll down and find REGISTRATION and again click OK
The display should now show REGISTER HANDSET and then click OK
Once detected the phone will ask for the system PIN - 0000 and click OK.
Repeat this for any more handsets and you will then a similar screen on the MOBILE DEVICES > ADMINISTRATION screen
Step 4 - Registering the SIP Account(s)
On the menu go to SIP ACCOUNTS > ADMINISTRATION and click on ADD
Set the following:
SIP ACCOUNT NAME - anything you wish
AUTHENTICATION NAME - your VOIP Username
AUTHENTICATION PASSWORD - your VOIP Password
USERNAME - your VOIP Username
DISPLAY NAME - anything you wish
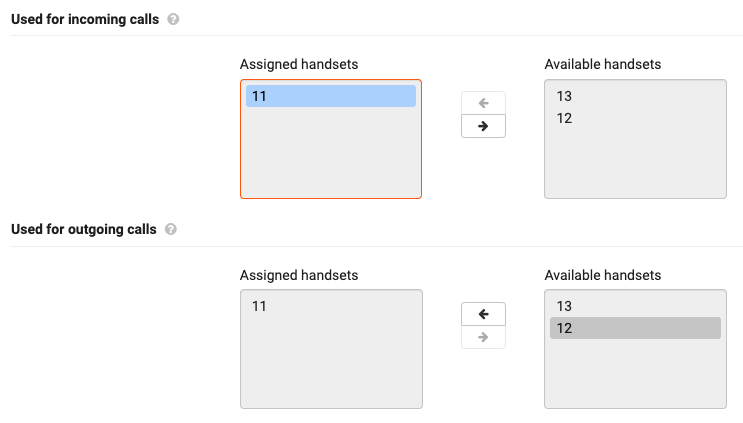
You will see the available handsets listed.
Simply click the one(s) you want to assign the the SIP Account and then click the left pointing arrow to move then to the ASSIGNED HANDSETS section.