Overview: Diverting calls
Businesses today are having to adapt to the increasingly flexible nature of working, and VoIP is one sure-fire way to help you meet these changing demands.
With our call diversion options you can make your routing as simple or as complicated as you want it to be.
Best of all is how easy it is to set up and manage: you choose your routing steps in our intelligent Routing Wizard and the software does all the legwork for you behind the scenes – it really is that simple!
A flexible routing system for the modern business
The astute Soho66 call routing options make doing business on the go easier than ever before.
The simplicity of the Routing Wizard means you can have incoming calls diverted to wherever you like within just a few clicks, giving your business complete freedom.

The comments below highlight just some of the ways you can take advantage of our routing facilities, helping you create a flexible plan that best suits your needs.
What our customers say
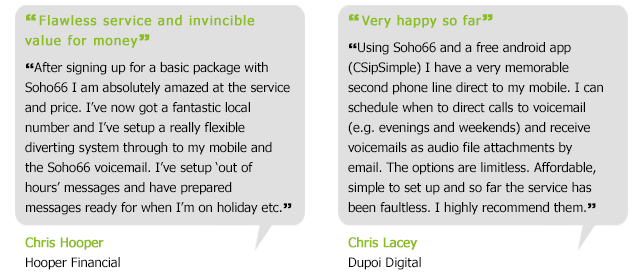
The Wizard & how it works
The Routing Wizard is where all the magic happens with regards to how your calls are routed – it's where every step of your routing is set up and controlled.
It will start by asking you what you want to do with a call in the first step.
For example, you may choose to first play a greetings message to your caller. Alternatively, you may just want the call to ring on your phone straight away, before then deciding what you want to happen with the call thereafter.
The Routing Wizard can only be complete when a step which finishes the routing has been defined, and the only two steps which do this are sending the call to voicemail or finish the call by hanging up without going to voicemail.
Remember, the routing will only reach the final step if the call has not been answered by you – or anyone else a call is diverted to (e.g. a colleague) – in any of the previous steps.
You can see the steps available in the screenshot below, which we explain in greater detail in the next mini-tab – "Accessing the Wizard & defining steps".
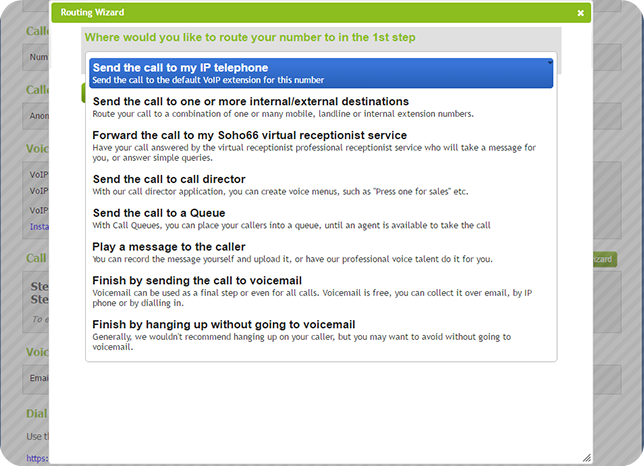
Accessing the Wizard & defining steps
Accessing the Soho66 Routing Wizard and defining your steps is actually remarkably simple.
Each telephone number or extension on your Soho66 account has its own wizard, so regardless of how many numbers or extensions you have, don’t sweat it – you aren’t restricted to just one routing plan for them all.
To find the wizard, these are the steps:
- Log in to your account
- In the control panel select ‘Your numbers’
- Click on the number for which you want to change the routing for
- Around half way down the page you’ll see a ‘Call routing’ heading. Under this is what the number’s current routing plan is
- To the right of this you will see the green routing wizard button. Click this to edit the routing for the selected number
Your options
After clicking the routing wizard button it will open a step-by-step menu, allowing you to define your routing steps. You’re free to choose as many steps as you wish from the options, which are:
- Send the call to your IP telephone
- Send the call to one or more internal/external destinations – this can be a combination of one or many mobile, landline or internal extension numbers
- Forward the call to your Soho66 virtual receptionist service (if applicable)
- Send the call to call director (e.g. “For sales, press one”)
- Send the call to a queue (if applicable, this allows you to place callers into a queue until an agent is available to take the call)
- Play a message to the caller
- Finish by sending the caller to voicemail
- Finish by hanging up without going to voicemail
Within each step you input how long you want that particular step to ring for. For example, you might want to send the call to ring on your IP phone for 10 seconds and then divert to your mobile if unanswered, after which you might want to finish the routing by sending the call to voicemail if unanswered again after a specified number of seconds.
In this case your routing steps would look like this:
- Step 1: Send the call to my IP telephone to ring for 10 seconds
- Step 2: Send the call to one or more internal/external destinations [inputting your mobile number in the ‘external telephone numbers to ring’ box] for however many seconds you wish
- Step 3: Finish by sending the call to voicemail
What if in one of my steps my number is busy?
Under certain circumstances the routing on your account may skip a step or two, this would usually be caused by a device being turned off. If you are using a VoIP device, simply being busy or engaged would not, by default, cause the routing to skip to the next step due to VoIP allowing multiple calls at any one time.
Take, for example, if your routing is configured for a call to route to a VoIP phone (or softphone app) and they are turned off.
So using the routing steps above as an example, if your IP phone was switched off in the first step, our system would skip this step and go straight to Step 2 – so ring your mobile, in this example.
Additionally, if the routing diverts a call to an external number – your mobile, for example – and your mobile has voicemail activated, your mobile phone’s voicemail would answer the call and so this step would not be skipped by our system.
If you don’t want your external device’s voicemail (remember in this example we’re using your mobile) to answer the call, there is a way around it. Simply set our Call Delivery Assurance feature to ‘on’ within the “Send the call to one or more internal/external destinations” step of the Routing Wizard.
This means if you’re unavailable in any of the steps specified our system won’t let voicemail answer the call, since Call Delivery Assurance helps ensure a call, when forwarded, is answered by a real person. You can read more about Call Delivery Assurance here.







